Still life tutorial: Braun serie 7 making of
Vediamo nel dettaglio come realizzare con accessori e strumenti alla portata di tutti lo still life del rasoio Braun serie 7. Esamineremo sia il set che i risultati passo passo, con accenni e un breve tutorial alla tecnica di postproduzione.
Per questo rasoio volevo ricreare un’immagine che trasmettesse un senso di freschezza dato sia dalla rasatura profonda e delicata che dalla possibilità di lavare a fondo l’apparecchio, cosa che facilità un’igiene costante.
La soluzione di per se è banale ma rende egregiamente il concetto che volevo esprimere: gocce d’acqua e sfondo blu. Ho optato per uno sfondo colorato (pannello di plexiglas trasparente opaco con sotto un foglio di carta color azzurro) sia per accentuare il contrasto con il rasoio (un sfondo grigio/nero sarebbe stato forse più tecnologico ma avrebbe evidenziato meno il soggetto) che per rendere meglio il concetto di freschezza (tendenzialmente il blu viene associato a questa sensazione essendo un colore freddo). Per le gocce d’acqua ho usato un comune nebulizzatore.
Il set è, come l’idea, molto semplice: Nikon SB600 sulla sinistra schermato da pannello di plexiglass bianco opaco (quelli che si trovano a Brico, in questo caso il pannello era perpendicolare al piano di appoggio) e Nikon SB600 sulla destra schermato da un pannello microonda (sempre Brico) messo a 45 gradi circa rispetto al piano di appoggio. Flash settati in manuale dopo avere fatto un po’ di prove. Come attrezzatura ho utilizzato una Nikon D90 + Sigma 17-70@35mm, ovviamente per questo tipo di ripresa la macchina era perpendicolare sopra il soggetto.
Questo il primo scatto come da set qui sopra, nessuna postproduzione, solo ridimensionamento:

Il risultato è abbastanza buono, non mi convincevano però due cose, la resa della testa del rasoio e l’ombra sulla sinistra. Per la testa ho cambiato posizione al secondo flash/pannello posizionandoli sopra il soggetto. Questo il risultato:

e questa successiva è l’unione in post delle due immagini:

Per l’ombra ho fatto un’ulteriore scatto posizionando sempre sulla destra flash e pannello ma alzando quest’ultimo dal piano di appoggio e distanziando il flash per ottenere una luce più morbida (il vantaggio di una soluzione luce + diffusore separati, rispetto ad un softbox è proprio la possibilità di dosare la durezza della luce). Ecco il risultato:

E l’immagine integrata con le precedenti (la tecnica in post può variare, di solito uso delle maschere di livello per fondere le immagini, più sotto una breve descrizione di tale tecnica):

Infine ho croppato per dare più evidenza al soggetto e bilanciare meglio l’immagine, ho dato una regolata alle curve, ho ridimensionato, applicato una maschera di contrasto e il logo.
Ecco il risultato finale (click sull’immagine per ingrandirla):
Ho unito le varie immagini usando appunto le maschere di livello di photoshop. In pratica ho posizionato le singole immagini su un livello e poi con il suddetto strumento ho evidenziato le parti che mi interessavano.
Faccio un esempio, poniamo di avere uno sfondo con un gradiente su un livello e un immagine su un’altro livello superiore come da esempio sottostante.
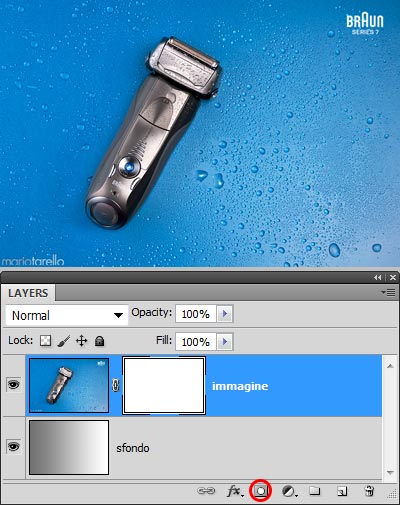
Cliccando sull’icona evidenziata di rosso (maschera di livello) nel pannello livelli compare, di fianco all’immagine, un rettangolo bianco.
In pratica la maschera se è bianca visualizza il contenuto del livello, se nera lo nasconde (le tonalità intermedie lo fanno diventare semitrasparente).
Nell’immagine che segue sono andato a riempire la mia maschera di nero tramite lo strumento secchiello, questo mi ha “cancellato” la mia foto evidenziando il contenuto sottostante.
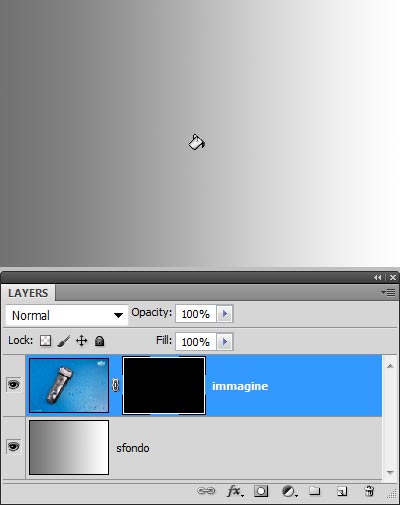
A questo punto, sempre posizionato sulla maschera, si possono usare pennelli di varie forme/spessori/durezze, testi e quant’altro per rendere visibile la mia immagine.
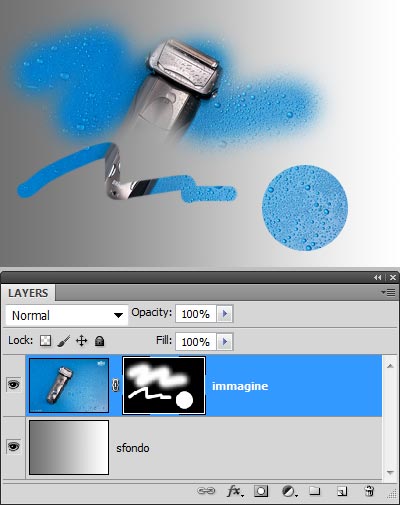
Ovviamente si può fare il processo inverso per cancellare parti dell’immagine.
Oppure, per fare in fretta, si può usare lo strumento gomma, operazione però distruttiva.
In questo caso l’importante è allineare sempre ed in modo preciso le immagini sui vari livelli.
Contenuto e immagini © Mario Tarello. Scrivi un commento o contattami per eventuali richieste o maggiori informazioni.



